학생 무료 교육청 Office365(오피스365) 설치하기 소개
- IT인터넷
- 2021. 4. 24.
우리나라 학생들은 마이크로소프트 오피스(Office365) 365를 무료로 사용할 수 있습니다. 초, 중, 고 학교에서 제공(홈페이지 혹은 별도 학생에게 공지)하는 인증키로 계정 가입 후 Office365를 다운로드할 수 있습니다. 서울특별시 교육청을 예로 Office365를 설치하는 방법을 소개드리겠습니다.

학교에서 제공하는 Office365 가입 인증키 예입니다. 학교 홈페이지에 게시가 되어있었는데요. 가입 인증키는 20자리로 되어있습니다. 학교 홈페이지에 공지되어 있지 않으면 학교 측(정보 관련 담당자)에 문의하시면 됩니다.
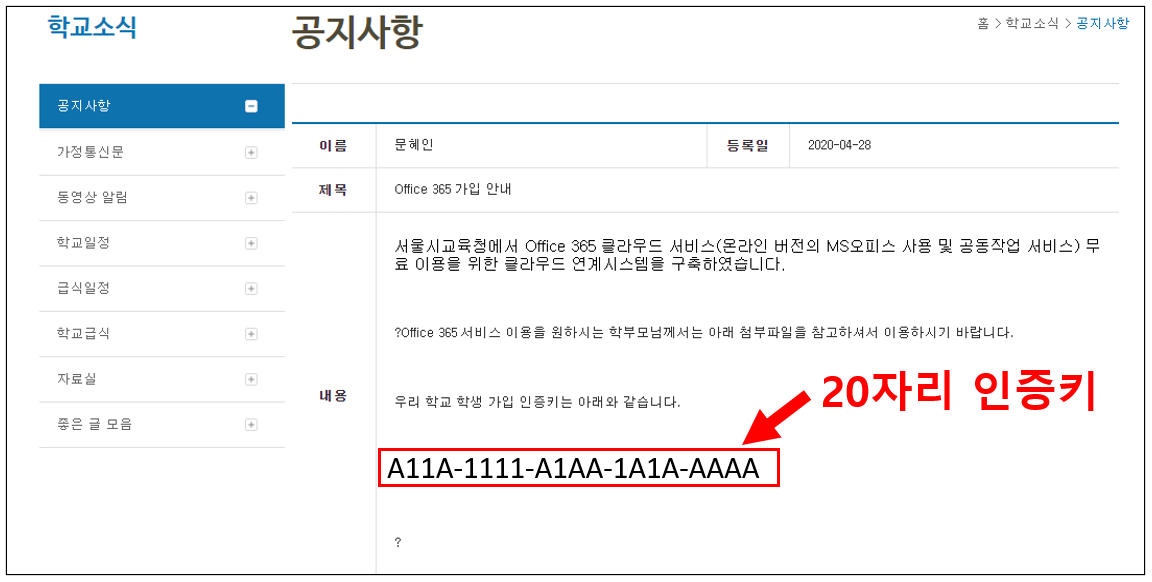
Office365 계정에 가입할 학교 주소지 교육청으로 들어갑니다. 이 포스팅 예에서는 서울특별시 교육청으로 들어왔습니다. 다른 지역은 조금만 검색해 보시면 금방 찾을 수 있을 겁니다.
교육청 Office365 화면 구성은 어디든 똑같을 건데요. 먼저 좌측 하단에 보이는 '학생 회원가입'을 선택하면 됩니다.
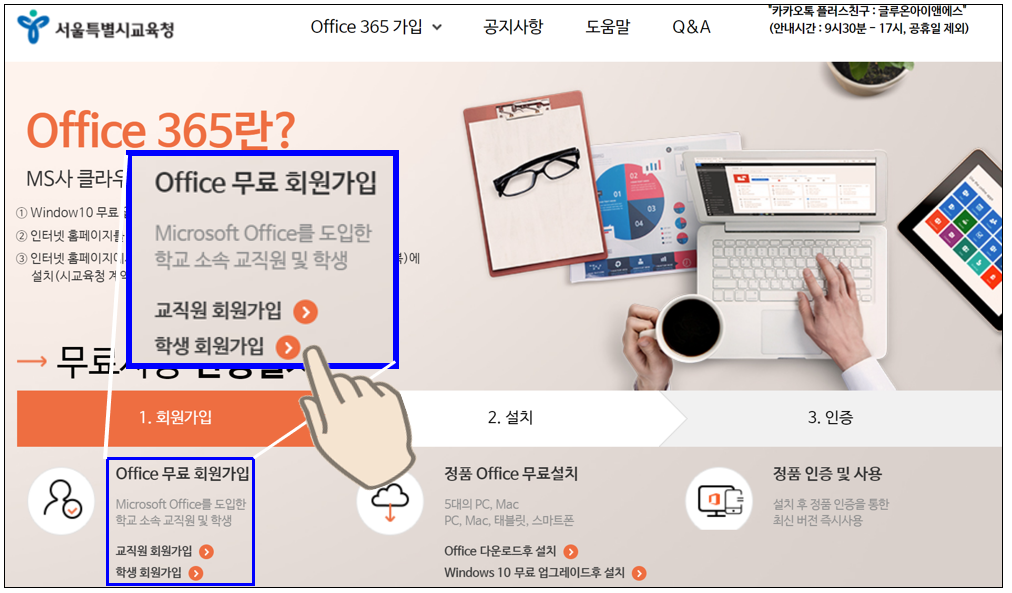
Office365계정 생성 화면으로 넘어와서, 개인정보 동의→ 나이 →다음을 눌러줍니다.

다음으로 휴대폰을 인증해 주고, 학교에서 제공하는 20자리 인증코드를 입력합니다. 그리고 다음을 눌러줍니다.
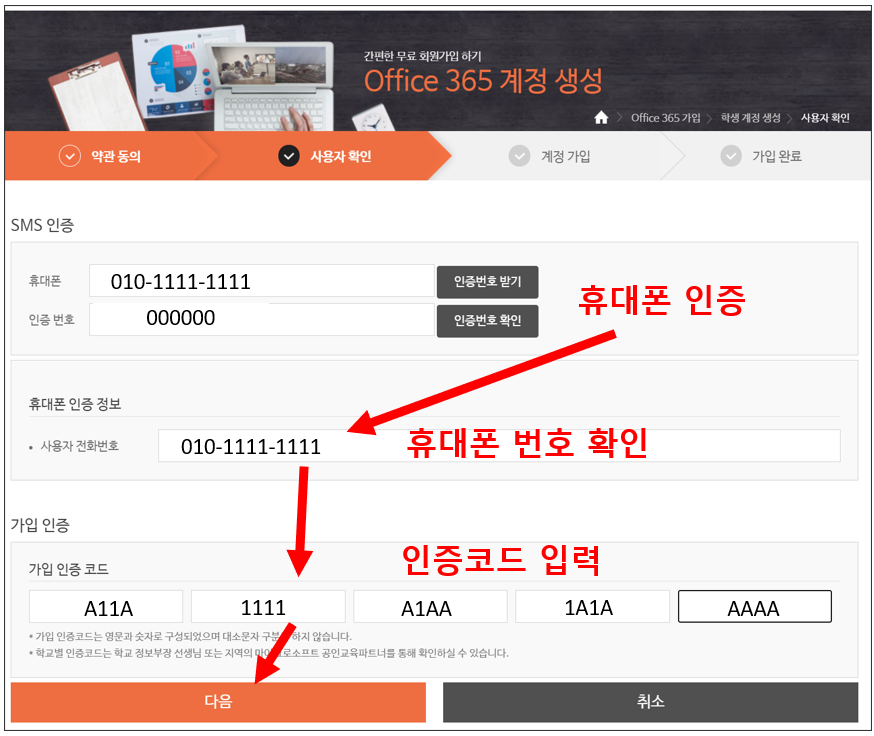
기본 정보란에서 소속기관은 자동으로 입력이 되어 나타납니다. 이름 입력을 하고 계정정보에서 원하는 ID를 적고 중복 확인을 해줍니다. 그 후 암호를 설정하고 다음으로 넘어갑니다.
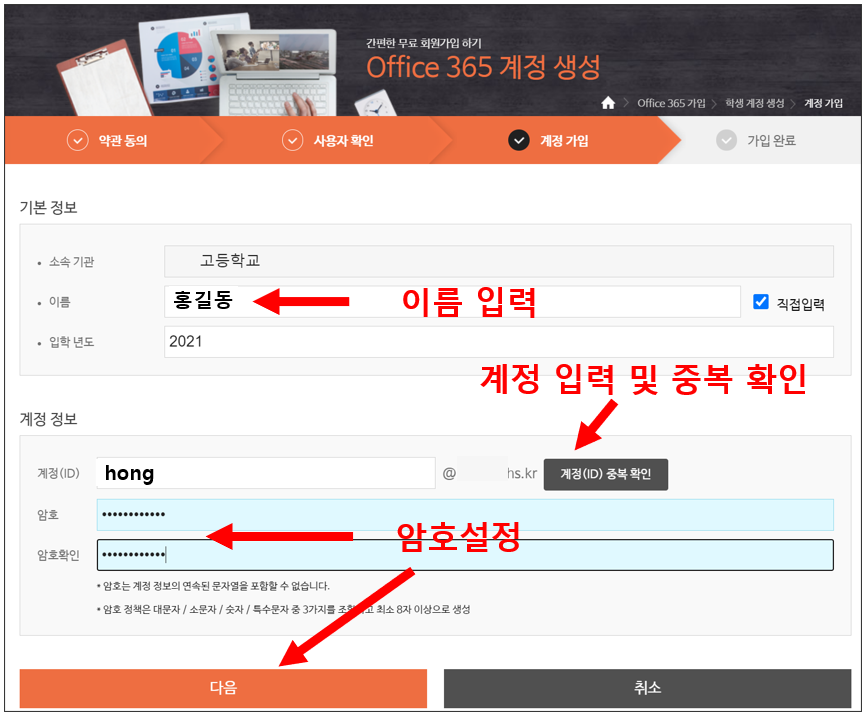
가입이 완료되면 하단 우측에 보이는 Office365 로그인 이동으로 들어갑니다.

위에서 설정한 암호를 입력하고 로그인을 눌러줍니다. 다음 로그인 상태 유지 여부는 원하는 버튼을 눌러주시면 됩니다.
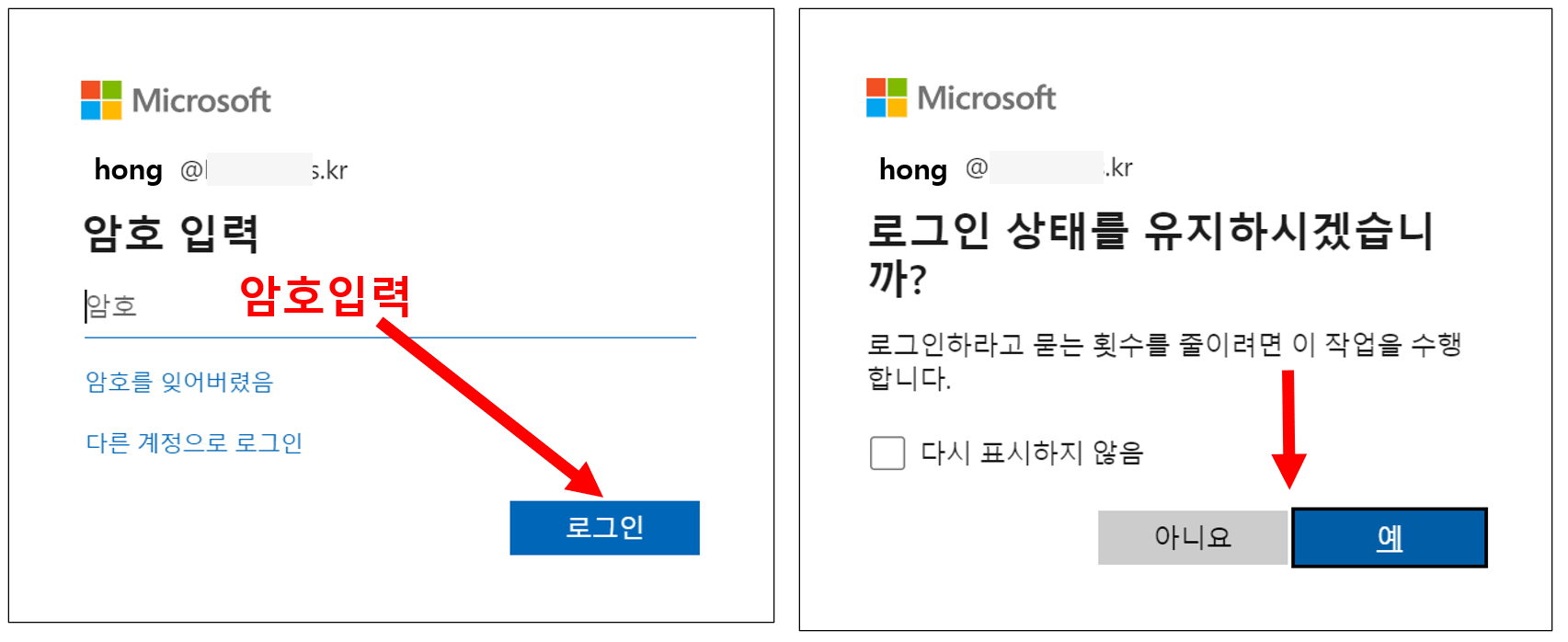
Office365 계정으로 들어왔습니다. 우측 상단에 Office설치가 보이네요. 여기를 클릭합니다.
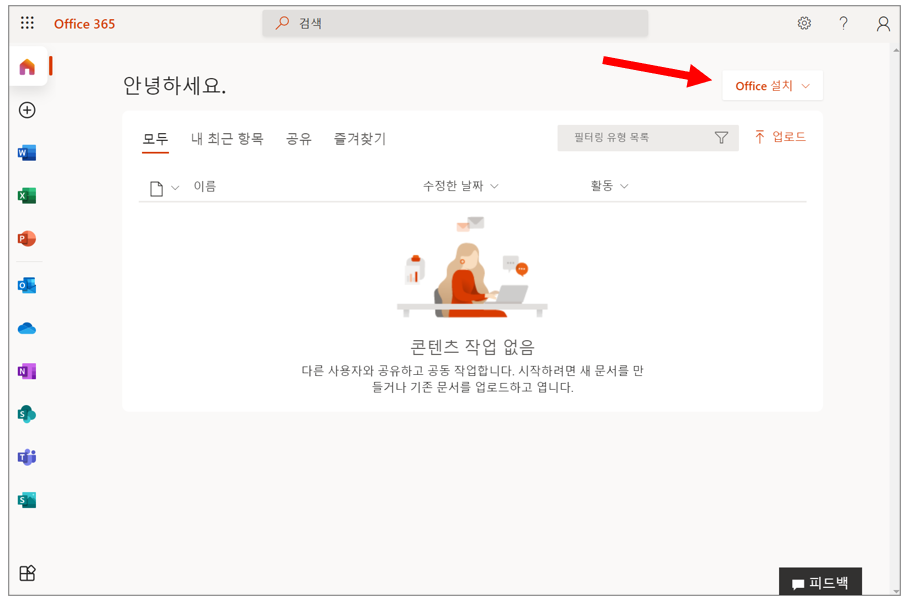
프로그램 설치 Setup파일을 다운로드했습니다. 클릭해서 설치하겠습니다.
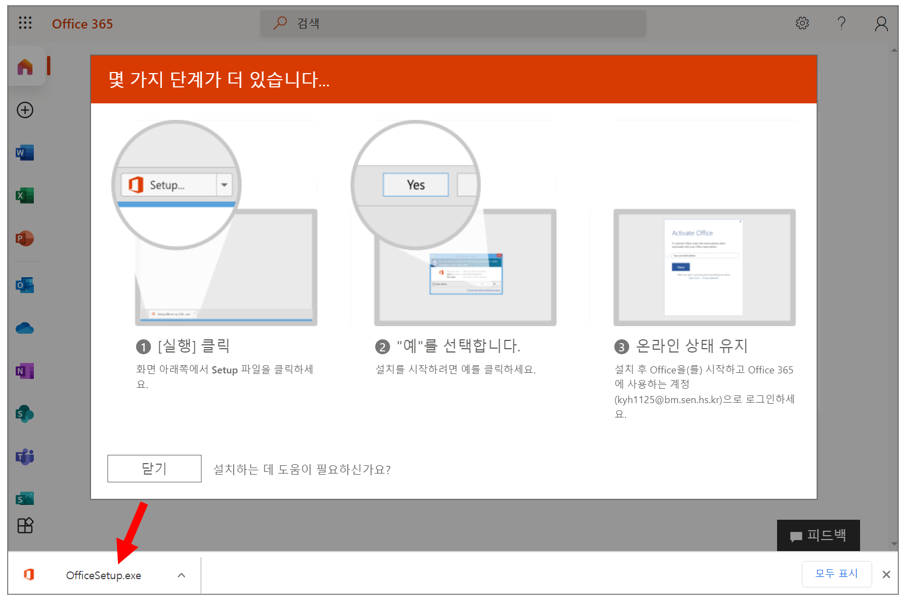
다운로드는 자동으로 이루어지면서 프로그램이 설치됩니다.
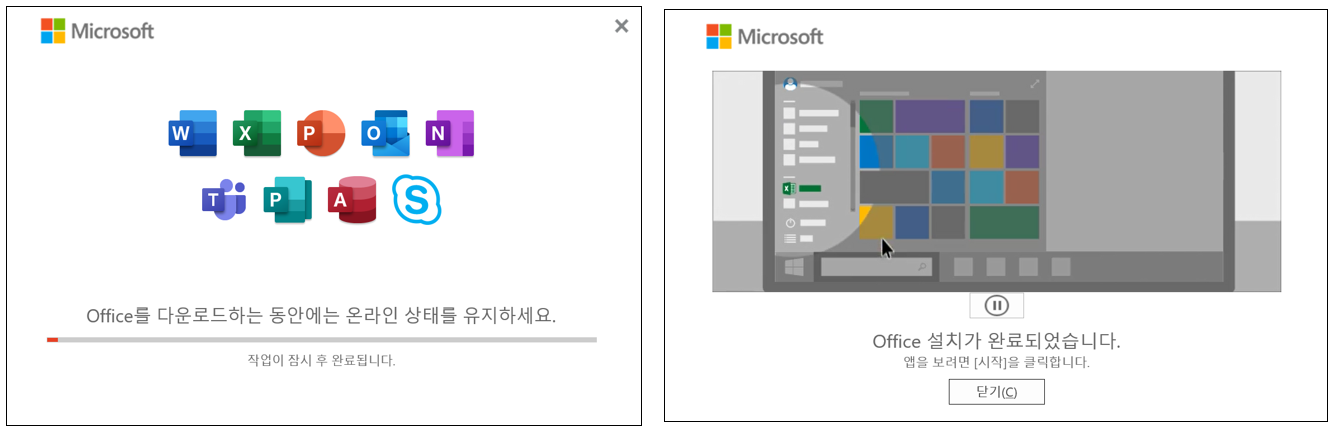
프로그램 설치가 완료되고, Office365 프로그램 하나를 실행시키면 정품인증 화면이 나타납니다.
계속→다음(ID자동 입력되어 있음)→암호입력→로그인 순으로 정품인증을 마칩니다.

등록 화면이 나타나고,
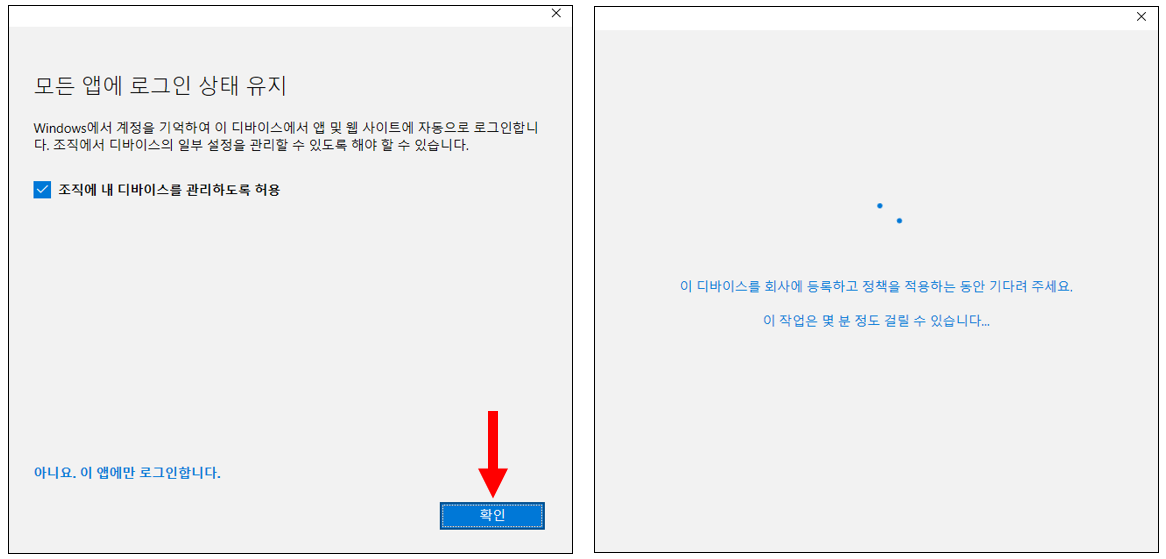
Office365설치와 정품인증이 끝났습니다.

오피스 대표 프로그램 엑셀과 파워포인트를 실행시킨 화면입니다.
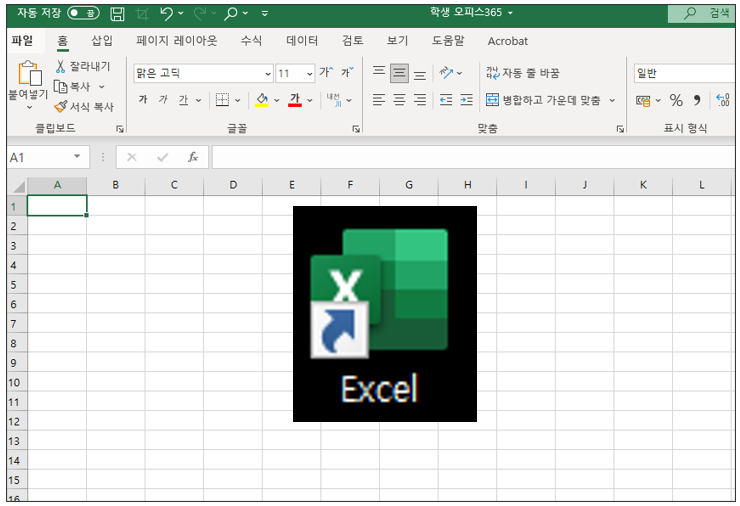
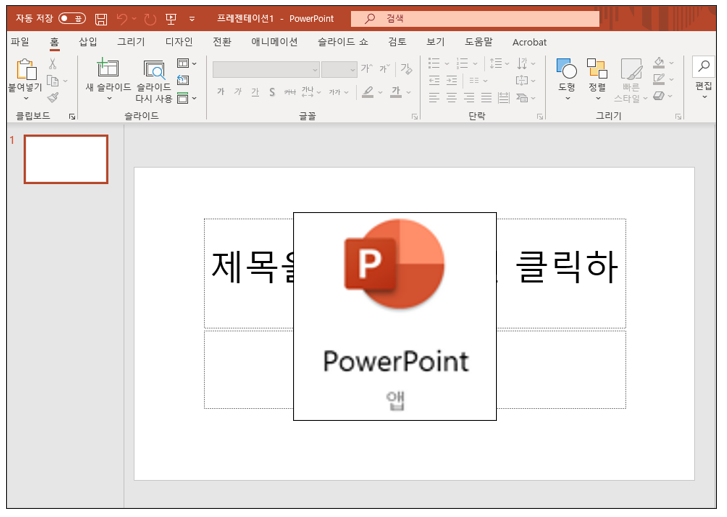
이상 교육청 학생 무료 Office365설치하기 소개였습니다.
'IT인터넷' 카테고리의 다른 글
| 웹사이트 칼라정보 알아내기_크롬 익스텐션 (0) | 2021.07.18 |
|---|---|
| WIN10] 뉴스 피드 끄기 (0) | 2021.06.20 |
| 갤럭시 빅스비 화면 비활성화하기 (0) | 2021.04.18 |
| 윈도우10] 메인보드 확인하는 방법 소개 (0) | 2021.03.20 |
| LG그램에 SSD 추가하기 소개 (0) | 2021.03.14 |