자동 저장 엑셀(Excel)파일 확인하기 / 중간 버전 파일 확인하기
- 엑셀(Excel)
- 2020. 4. 1.
엑셀은 자동 저장 기능이 있습니다. 간혹이지만 엑셀 파일이 오류 때문에 저장 없이 종료되었을 경우, 자동 저장 파일이 있으므로 되살려 낼 수 있습니다. 이번 포스팅에서는 자동 저장 파일을 확인하는 방법을 소개드리겠습니다. 그리고 작업 중간에 자동으로 저장되는 파일 확인법도 알려드리겠습니다.
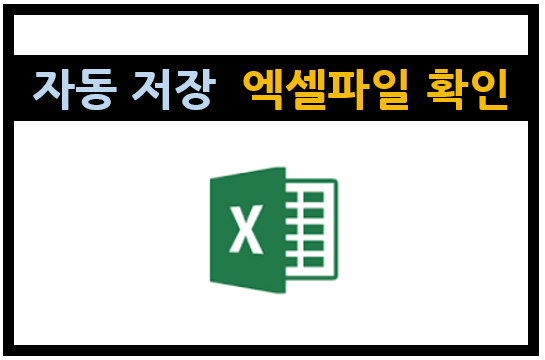
엑셀 파일이 자동으로 저장되는 위치는 다음과 같이 확인할 수 있습니다. 엑셀을 열고 [파일]-[옵션]으로 들어갑니다.
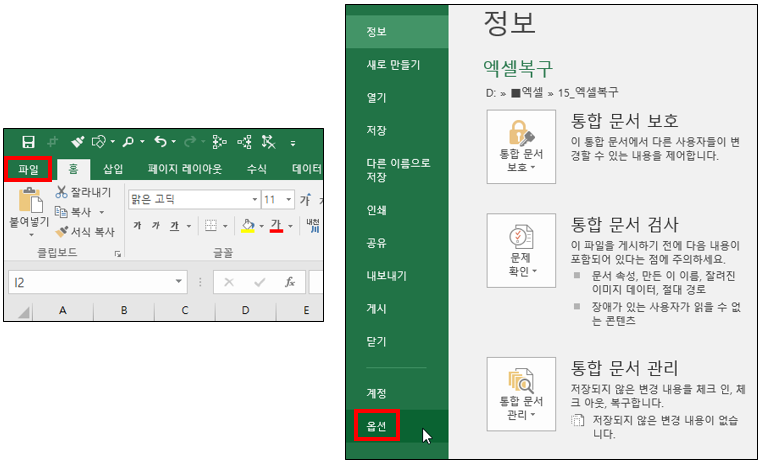
[저장]을 누른 뒤, '자동 복구 파일 위치'가 엑셀 파일이 자동으로 저장되는 위치입니다. 그곳을 커서로 '드래그'하여 복사 [Ctrl+C] 합니다.
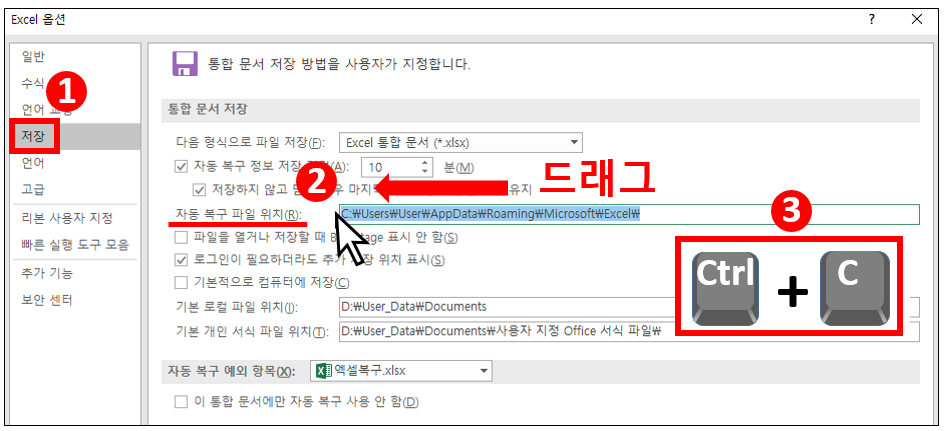
[윈도우키 + E] 를 눌러 탐색기를 켭니다. 폴더명이 나타낸 창에 커서를 가져가서 클릭하면 글자가 파랑 바탕으로 바뀝니다.
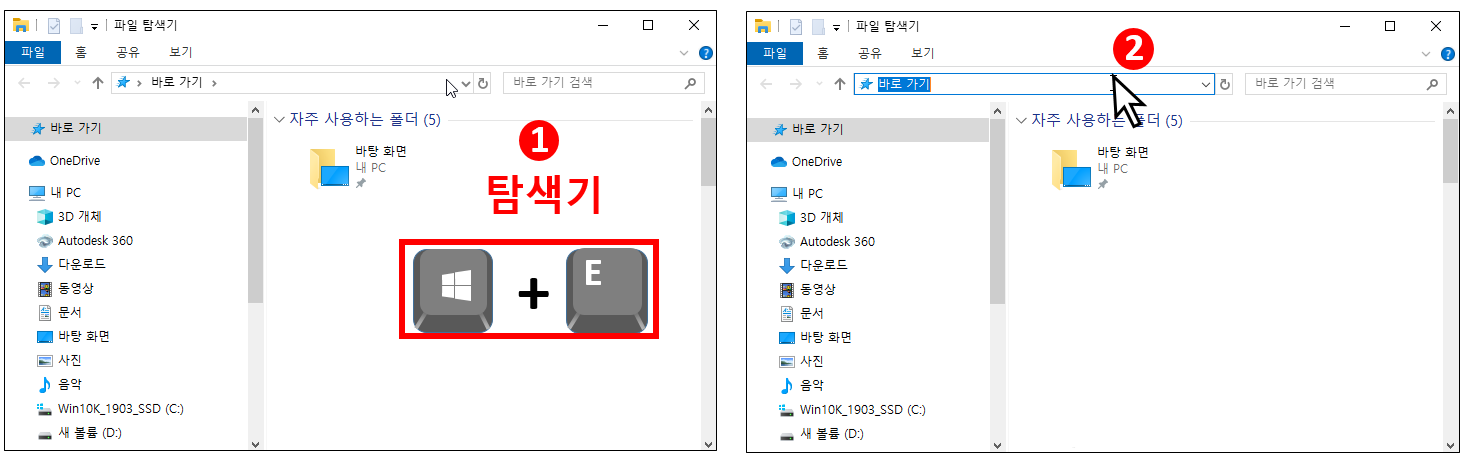
이때 [Ctrl+V] 붙여넣기를 하고 엔터를 치면 자동저장 폴더로 들어오게 됩니다. 이 폴더가 엑셀 자동 저장 파일이 생기는 위치입니다.
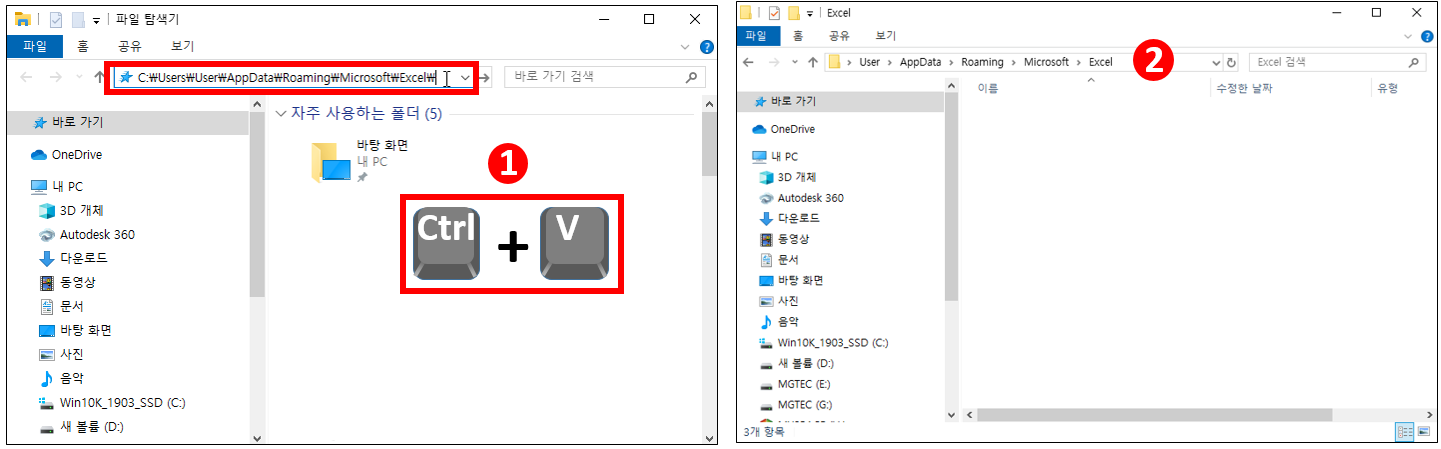
엑셀 중간버전은 자동 저장 폴더에서 확인할 수 있습니다. 예를 보겠습니다. 예산.xlsx 파일이 있고 각 시간별(21:47, 21:52, 21:57)로 작업을 했습니다.
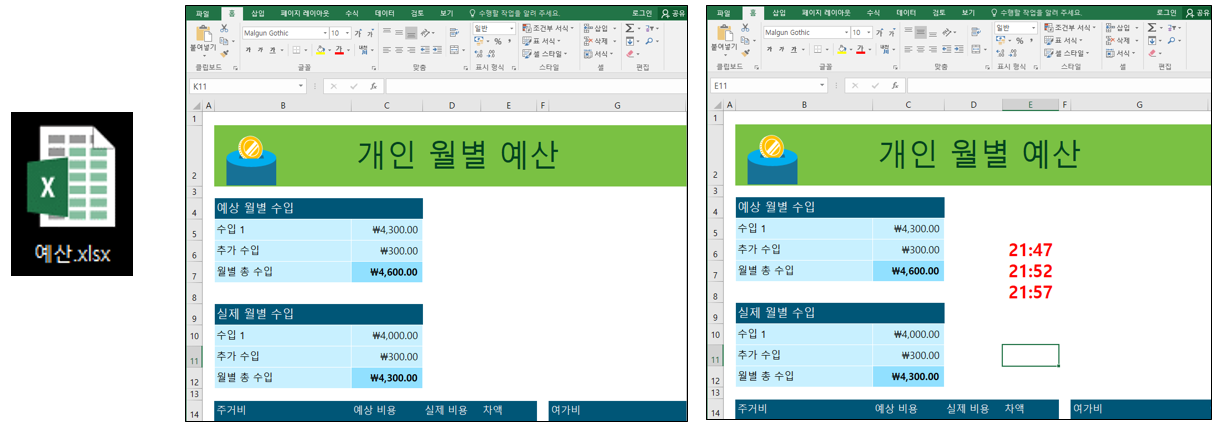
이때, 자동 저장 폴더로 들어면 다음과 같은 폴더를 볼 수 있습니다. 파일명에 숫자가 붙은 폴더네요.
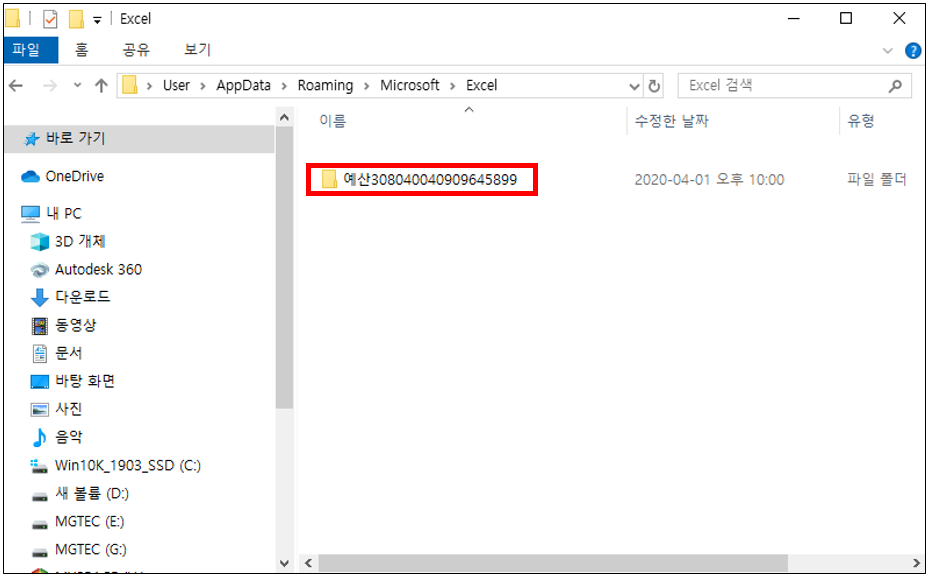
폴더로 들어오면 작업 시간별로 저장된 파일을 볼 수 있습니다. 작업을 할 때마다 변화를 인식하여 자동으로 저장이 된 파일들입니다. 되살리고 싶은 시간대를 확인해서 별도로 저장하여 사용할 수 있습니다.
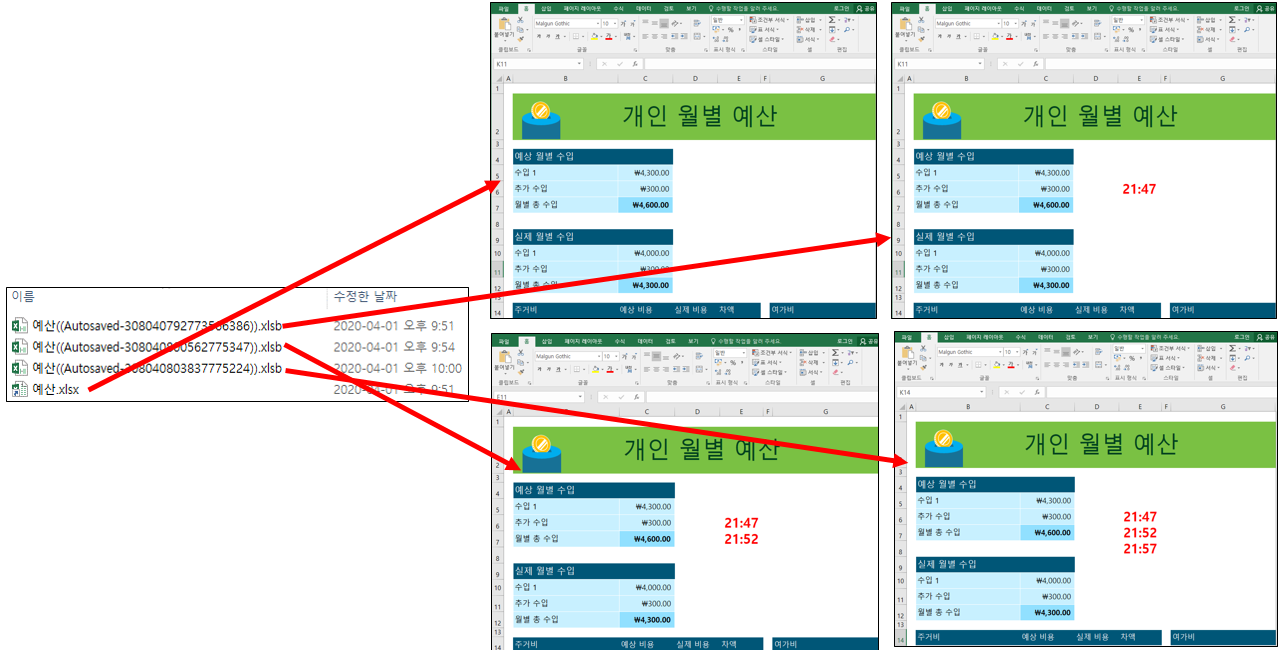
이상 엑셀 자동 파일 확인법이었습니다. 오류때문에 엑셀이 꺼지더라도 당황하지 말고 위의 방법으로 확인해 보시기 바랍니다.
'엑셀(Excel)' 카테고리의 다른 글
| 썸네일과 각종 이미지 엑셀 제공 (0) | 2020.04.15 |
|---|---|
| 엑셀 사진 일부 흐릿하게 만들기 <포토샵 따라하기> (0) | 2020.04.07 |
| 엑셀 객체를 그림 이미지로 만들어 붙여넣기<포토샵 따라하기> (0) | 2020.03.30 |
| 엑셀을 편하게] F1 도움말 안 뜨게 하기(비활성화) (17) | 2020.03.12 |
| 엑셀을 편하게] 수식에 주석(comment)넣기 (4) | 2020.03.07 |