엑셀 사진 일부 흐릿하게 만들기 <포토샵 따라하기>
- 엑셀(Excel)
- 2020. 4. 7.
포스팅을 하면서 사진 이미지에서 일부를 흐리게 만들어야 하는 경우가 생깁니다. 사람 얼굴, 비밀번호 등이 이 경우에 해당하는데요. 엑셀에서도 간단하게 된다는 사실! 아시나요? 자 지금부터 엑셀로 "포토샵 따라 하기" 시작하겠습니다.
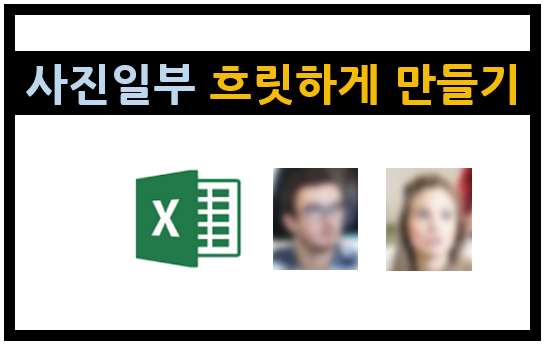
예를 보겠습니다. 아랫사람들이 모인 사진이 있습니다. 표시된 두 분의 얼굴을 흐릿하게 만들어 보겠습니다.
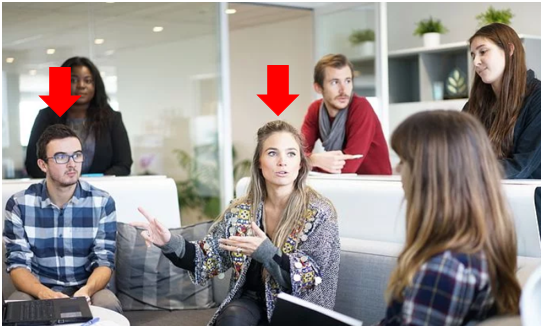
엑셀에서 사진 이미지를 불러온 후, 빈 공간에 복사하여[Ctrl+C] 붙여넣기[Ctrl+V]를 해줍니다.
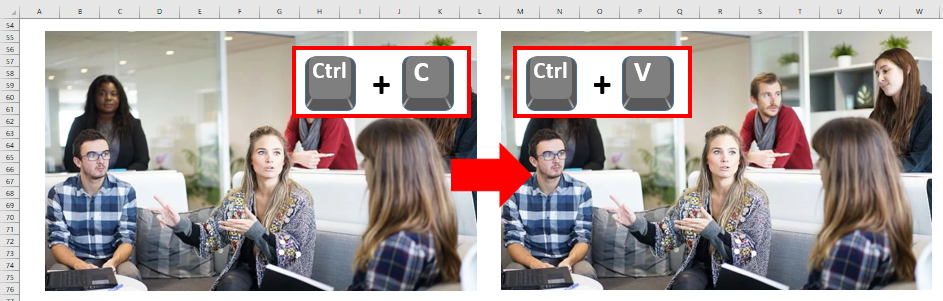
복사된 이미지에서 ① 마우스 오른쪽 버튼을 누르고 [그림서식] 선택, 그림 서식 창에서 맨 오른쪽 ② 사진아이콘 선택한 후 커서를 이용해 ③선명도를 맨 왼쪽으로 이동하면 그림이 흐려진 것을 확인할 수 있습니다.
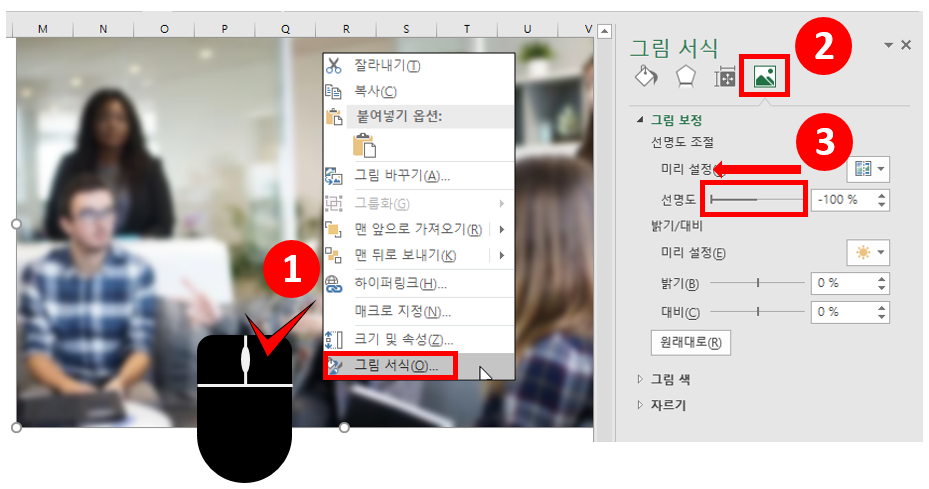
그다음 캡처 프로그램 쓰시는 게 있다면 그걸로 쓰시면 됩니다. 아니라면 [윈도우키 + R]을 누르고 "snippingtool"을 입력, 캡처 도구 창이 뜨면 [새로 만들기]를 선택하시면 됩니다. <snippingtool은 윈도우 제공 기본 프로그램>

화면이 흐려지면서 ① 캡처할 범위를 선택할 수 있습니다. 복사 ②[Ctrl+C]하여 빈 공간에 붙여 넣기 ③[Ctrl+V]
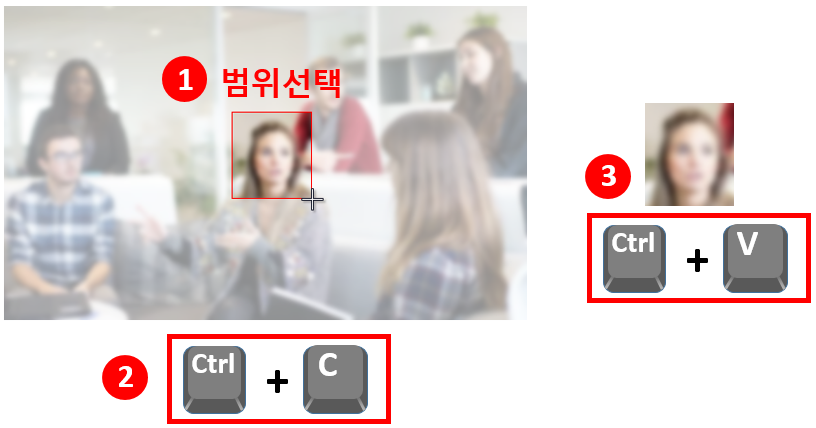
나머지 사람도 똑같은 방법으로 흐릿한 이미지를 만들어서 원본에 가져다 놓으면 끝!
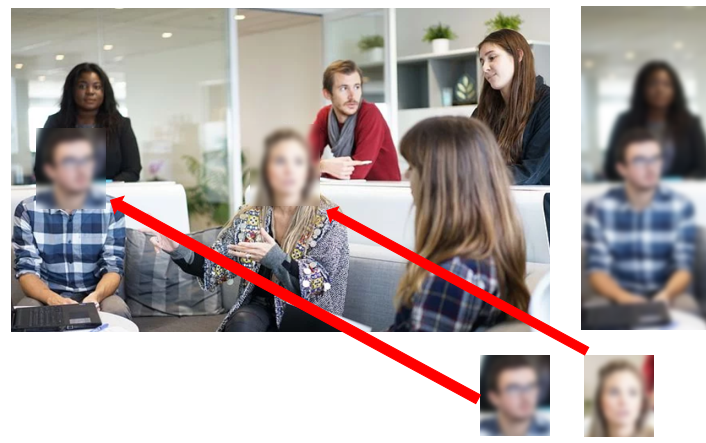
쉽게 만들었습니다. "엑셀로 일부 이미지를 흐릿하게 만들기" 활용해 보세요~
'엑셀(Excel)' 카테고리의 다른 글
| 엑셀 VBA 에디터에서 코드 주석 쉽게 넣기 (0) | 2020.04.19 |
|---|---|
| 썸네일과 각종 이미지 엑셀 제공 (0) | 2020.04.15 |
| 자동 저장 엑셀(Excel)파일 확인하기 / 중간 버전 파일 확인하기 (0) | 2020.04.01 |
| 엑셀 객체를 그림 이미지로 만들어 붙여넣기<포토샵 따라하기> (0) | 2020.03.30 |
| 엑셀을 편하게] F1 도움말 안 뜨게 하기(비활성화) (17) | 2020.03.12 |